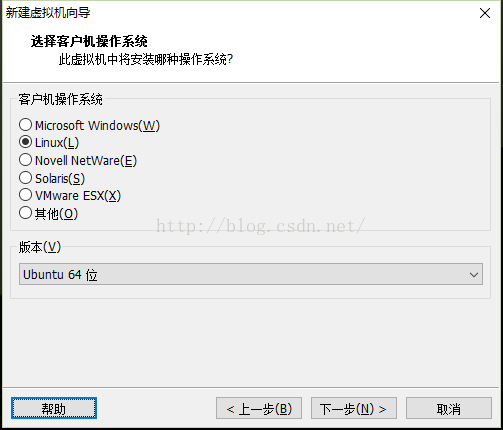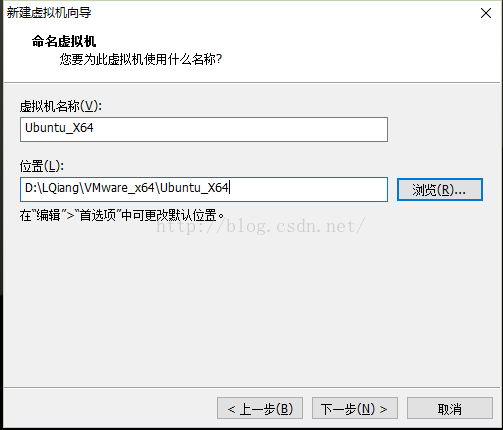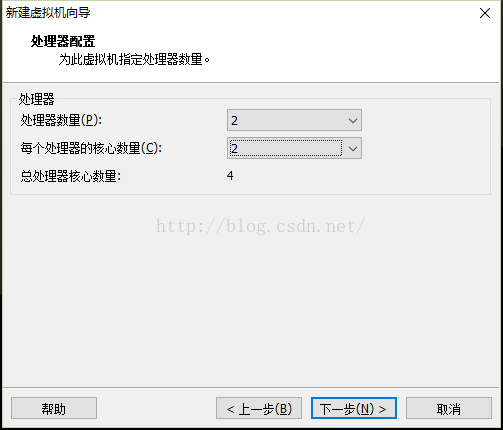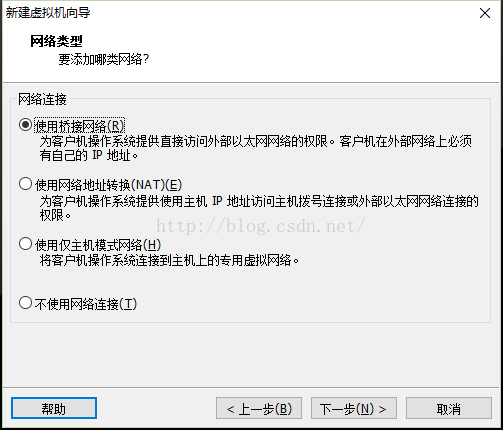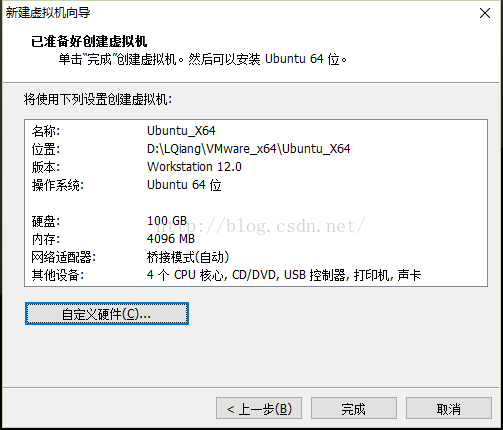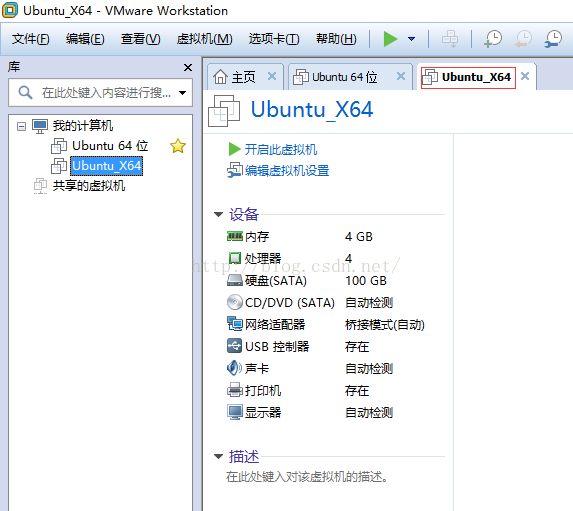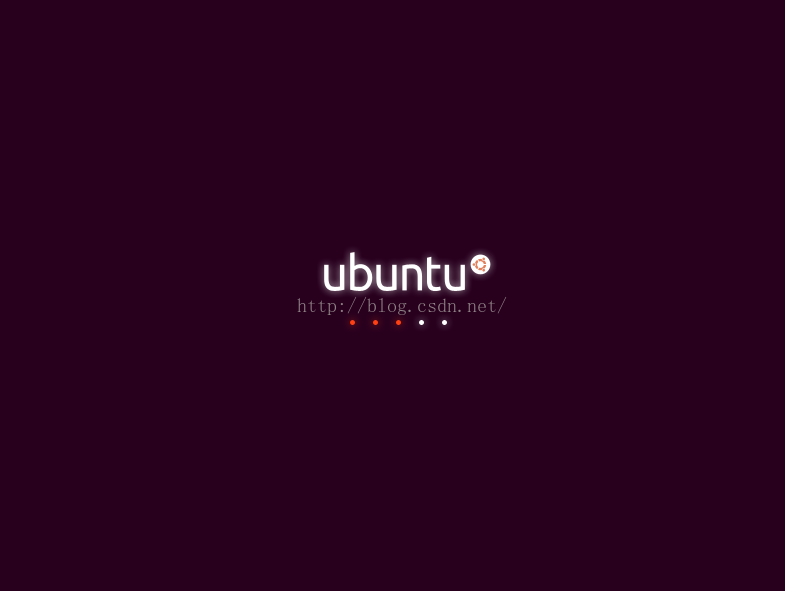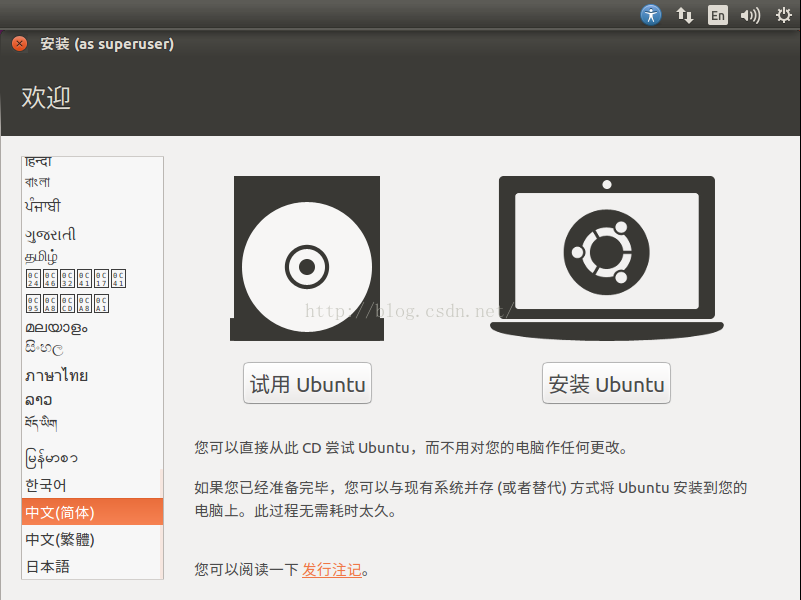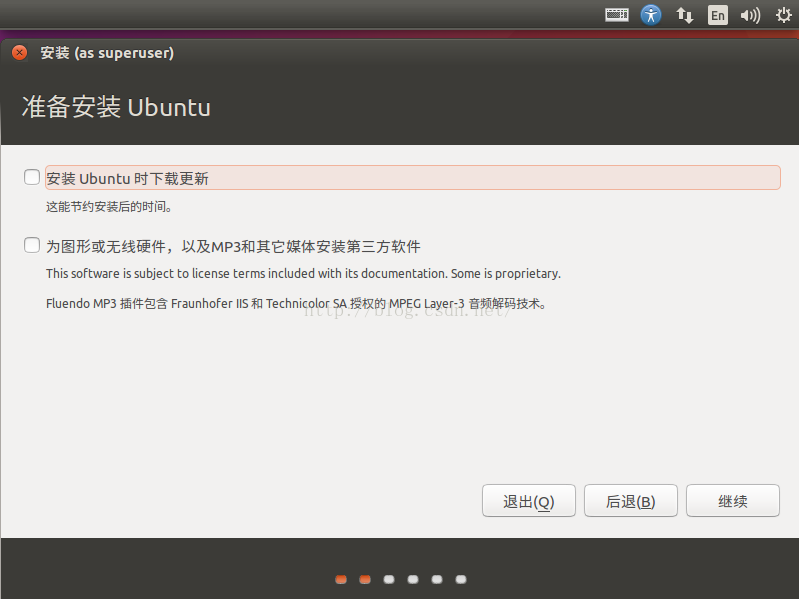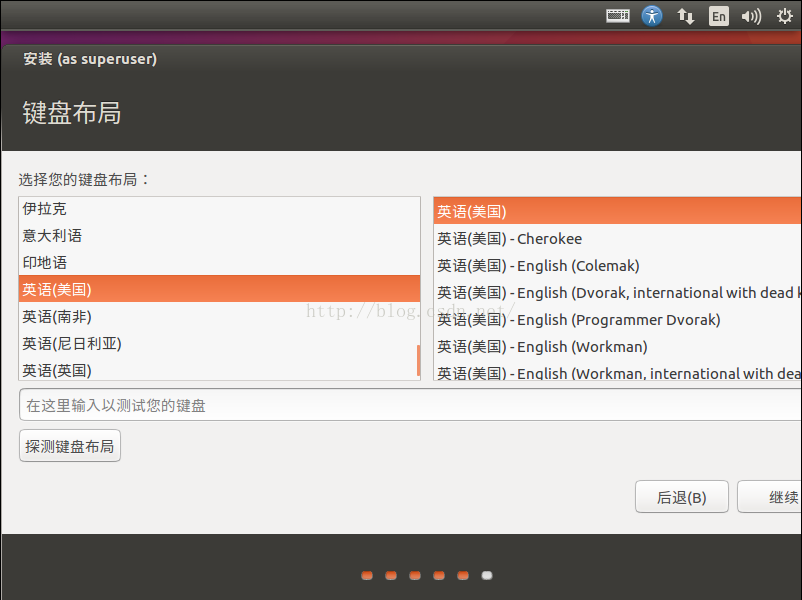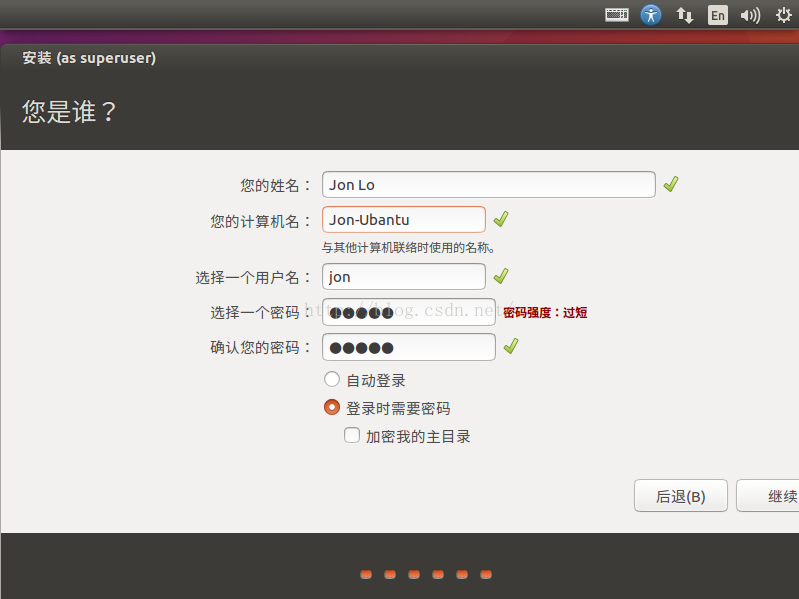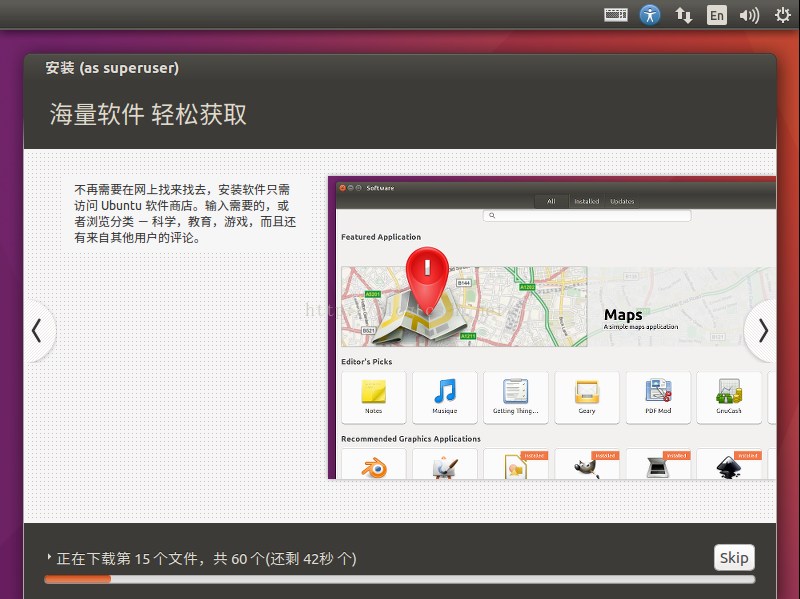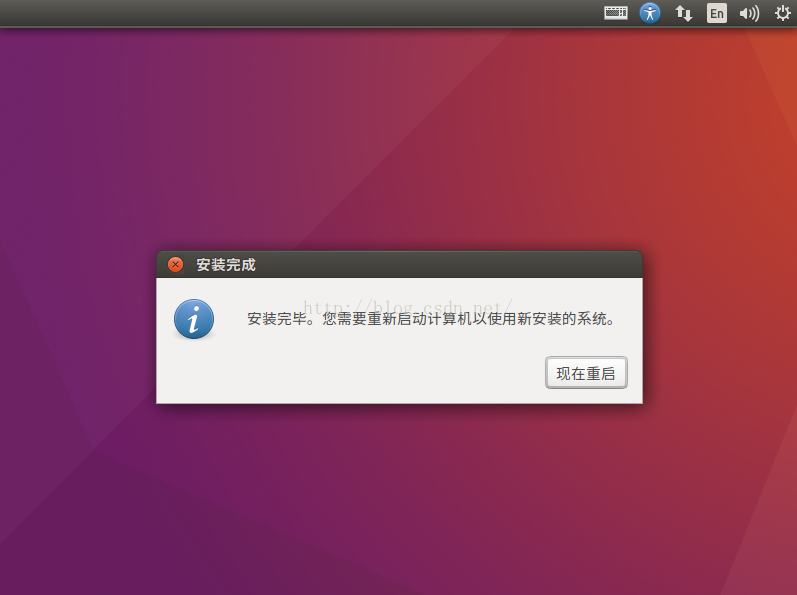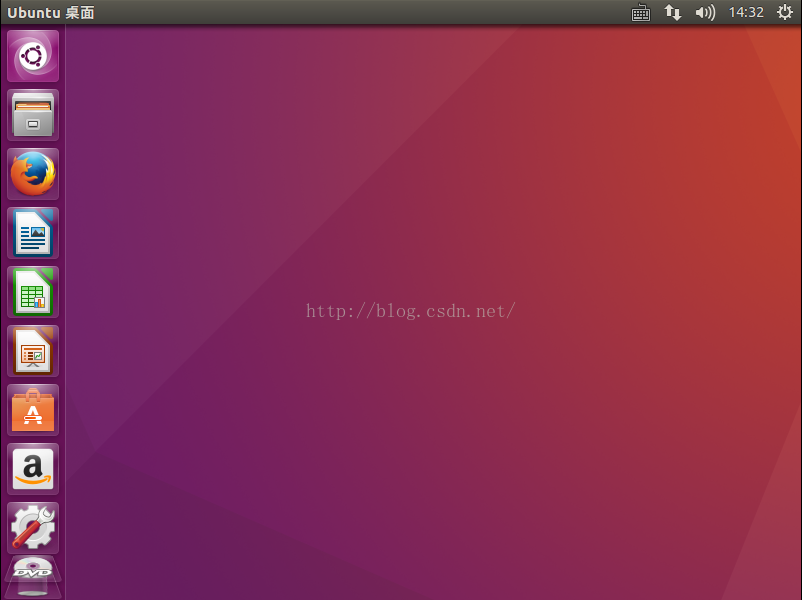1、软件下载
1.1、VMwareWorkstation v12.0下载
VMware Workstation是一款运行在Windows上的虚拟PC软件,它提供专业技术人员每天所依赖的创新功能,支持 Win 8.1、Win 10 、平板电脑传感器和即将过期的虚拟机,可使你的工作无缝、直观、更具关联性,但VMware64位虚拟机才会支持64位的Ubantu操作系统。
Mac虚拟机推荐Parallels Desktop,没有Mac设备,不做讲解。
VMware Workstation(64位) v12.0.0 中文精简绿色版下载:
http://www.3987.com/xiazai/1/15/45956.html

1.2、Ubuntu 16.04 LTS的下载
Ubuntu 每年发布两个版本,目前最新正式版版本也升到了 16.04。Ubuntu16.04 开发代号为“Xenial Xerus”,为第六个长期支持(LTS)版本,其主要特色是引入了新的 snap 包格式和 LXD 纯容器 hypervisor。
Ubuntu 16.04 的其他特点包括:
* 支持 IBM LinuxONE 及 z Systems 的 s390x 架构
* 引入新的 Ubuntu MATE 社区版本
* Linux 内核更新到 4.4.6,包含 ZFS on Linux
* 桌面版本的 GTK、Qt 均已升级至最新版本,包含 Firefox 45、Chromium 48、LibreOffice 5.1、Python 3.5 等
* 服务器版本包含 OpenStack Mitaka、Juju 2.0、LXD 2.0、NGINX 1.9.15、Docker 1.10、PHP 7.0、MySQL5.7 等
一般情况下,对于实体服务器我们建议安装Ubuntu Server 16.04 LTS正式版,下载地址如下:
http://www.ubuntu.com/download/server
如果要在虚拟服务器上安装Ubantu的话,建议安装Ubuntu Desktop 16.04 LTS正式版,下载地址如下:
http://www.ubuntu.com/download/desktop

2、软件安装
2.1、VMware Workstation安装与创建
由于提供下载的VMwareWorkstation是绿色版的,无需安装,只需要直接运行“!)安装VMware.cmd”进行配置注册表即可。

安装好VMware虚拟机后,启动虚拟机,点击“新建虚拟机”来给虚拟机安装操作系统,如下图:

如下图:硬件兼容性版本,选最高版本Workstation 12;

如下图:选择“稍后安装操作系统”,这里也可以直接选择“安装程序光盘映像文件(iso)”,它与稍后安装的区别在于全英文系统安装步骤,不能提前下载语言包,设置语言、键盘布局等系统配置;

如下图:系统选择Linux,版本选择Ubantu 64位。

下图:填写虚拟机名称,并选择安装位置。

下图:选择分配给虚拟机处理器的核心数,建议尽可能多。

下图:分配虚拟机的运行内存,建议2GB或者4GB.

下图:选择虚拟机联网方式,选择“使用桥接网络”,以便局域网内其他用户的PC端可以通过SSH登陆服务器。

下图:默认选择推荐。

下图:选择SCSI或SATA都可,我这里选择了常见的SATA.

下图:选择磁盘,创建新虚拟磁盘。

下图:分配虚拟机磁盘容量:为了不影响后期编译,建议100GB左右;

下图:预览所有分配给虚拟机的主要配置,确认后,点击完成。

下图:完成虚拟机的创建和配置,点击对应名称可查看配置,右键“设置”,可更改对应某项的配置的参数,如内存大小,硬盘容量等。

2.2、Ubuntu 16.04 LTS 安装流程
虚拟机创建完成之后,就要给该虚拟机安装操作系统,这里我们把之前下载的Ubuntu 16.04 LTS iso镜像文件,添加到CD/DVD驱动器中,启动虚拟机,就可以自动加载系统镜像文件,开始安装Ubantu系统了。


下图:点击启动虚拟机,自动加载了Ubantu系统镜像文件,进入系统安装界面

下图:进入语言选择界面,默认语言是英文,下拉可选择“中文(简体)”。

下图:点击“安装Ubantu”,进入安装更新和第三方软件选项,默认不勾选。

下图:默认选择“清除整个磁盘并安装Ubantu”并不会删除本地任何东西。

下图:选择用户时区,只要是标记中国区域内,都会显示“Shanhai”

下图:请注意,选择键盘布局必须选择“英语(美国)”

下图:设置计算机名、用户名、密码和登陆方式。

下图:点击继续,开始进行Ubantu系统是安装,安装完成点击重启。
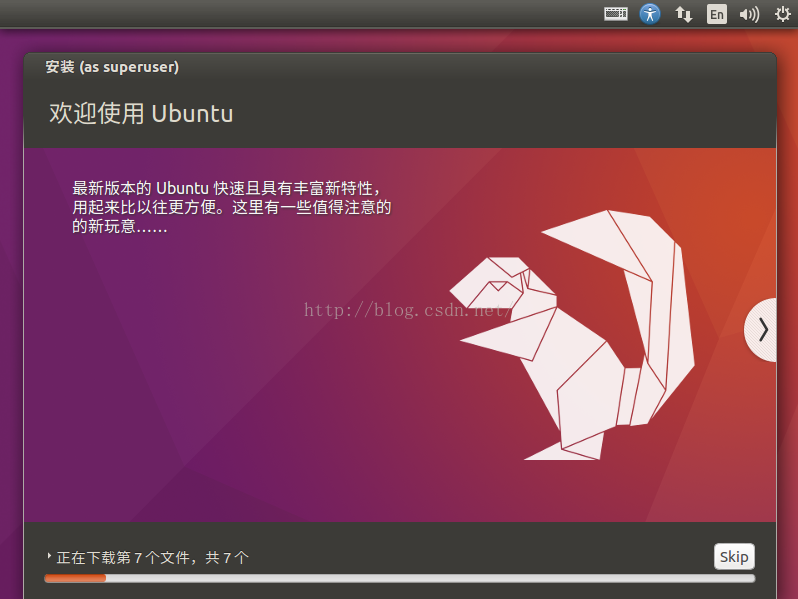



至此,Ubantu 16.04 LTS安装成功,重启登陆进入系统。